Es posible que se enfrente a Microsoft Store, algo inesperado sucedió con el código de error 0x80246019 cuando intente instalar una nueva actualización. Este error también ocurre en su PC con Windows 10 al actualizar su sistema operativo. Siempre que se enfrente a este error, puede buscar asistencia profesional para resolverlo. Pero lleva algo de tiempo, por lo que debe solucionar este código de error con sus métodos técnicos. Si te encuentras en esta situación crítica, te ayudaremos. Esta guía ofrece formas sorprendentes de corregir y evitar que se produzcan errores de Microsoft Store 0x80246019 en su computadora.

Cómo reparar el error de Microsoft Store 0x80246019
El error discutido ocurre en su PC por varias razones, sin embargo, algunas causas potenciales se enumeran a continuación. Se recomienda analizarlos intensamente para llevar a cabo los métodos de solución de problemas adecuados sin prisas.
- Directorio corrupto $WINDOWS.~BT.
- Caché corrupto de Microsoft Store.
- Interferencia de cortafuegos y antivirus.
- Espacio inadecuado para instalar nuevas aplicaciones.
- Componentes de actualización de Windows corruptos.
- Algunos servicios esenciales en la PC están deshabilitados.
- Archivos y programas corruptos del sistema.
- Sistema operativo desactualizado.
- Ajustes de fecha y hora incorrectos.
Ahora, avance a la siguiente sección para corregir el error discutido. En esta sección, hemos compilado una lista de métodos de solución de problemas que lo ayudarán a reparar el código 0x80246019 inesperado de Microsoft Store en su PC con Windows 10. Síguelos en el mismo orden para lograr resultados perfectos.
Método 1: desconectar dispositivos externos
Si ha conectado demasiados dispositivos USB a su computadora, es posible que encuentre este error. Algunos dispositivos USB pueden interferir con las aplicaciones y programas de su PC y evitar que descargue las últimas actualizaciones. Se le recomienda quitar de forma segura todos los dispositivos externos de su PC como se indica a continuación.
1. Primero, desconecte todos los dispositivos USB externos conectados a su computadora.

2. Luego, desconecte los dispositivos de cámara web, impresora y otros periféricos y deje conectados los dispositivos más extremadamente necesarios.
Método 2: instalar actualizaciones de aplicaciones
Si hay un montón de actualizaciones pendientes en acción, no puede instalar ninguna actualización nueva. Te enfrentarás a muchos errores durante el proceso de instalación de Microsoft Store. Aquí hay algunas instrucciones para instalar actualizaciones de aplicaciones y programas en Microsoft Store.
1. Presiona la tecla de Windows y escribe Microsoft Store . Luego, haz clic en Abrir .

2. Luego, haga clic en el ícono Biblioteca en la esquina inferior izquierda.
![]()
3. Luego, haga clic en el botón Obtener actualizaciones como se muestra.

4. Luego, haga clic en el botón Actualizar todo como se resalta.

5. Espere a que se descarguen las actualizaciones en su PC con Windows 10 y asegúrese de recibir el mensaje Sus aplicaciones y juegos están actualizados .

Método 3: Restablecer caché de MS Store
Al igual que el solucionador de problemas de Windows, Microsoft viene con otra utilidad integrada para restablecer Microsoft Store. Este método potencialmente reparará todos los archivos corruptos en la aplicación, y para restablecer Microsoft Store, siga los pasos mencionados a continuación.
1. Inicie el cuadro de diálogo Ejecutar presionando las teclas Windows + R juntas.
2. Ahora, escriba wsreset.exe y presione la tecla Intro .

Esto restablecerá automáticamente la memoria caché de Microsoft Store e iniciará Microsoft Store.
Método 4: Restablecer Microsoft Store
Borrar la aplicación y el caché asociado con Microsoft Store ayudará a corregir el código de error discutido. Este proceso elimina el caché de la Tienda Windows de su PC, las credenciales de inicio de sesión, la configuración y las preferencias. Sin embargo, las aplicaciones instaladas desde Microsoft Store permanecerán en su computadora con Windows 10.
1. Presiona la tecla de Windows y escribe Microsoft Store , luego haz clic en Configuración de la aplicación .

3. Desplácese hacia abajo y haga clic en la opción Restablecer como se resalta.
Nota: Los datos de su aplicación se eliminarán al restablecer Microsoft Store .

4. Ahora, confirme el mensaje haciendo clic en Restablecer .

5. Finalmente, reinicia tu PC .
Método 5: Vuelva a registrar Microsoft Store
Lo más probable es que al restablecer Microsoft Store se solucione algo inesperado que sucedió con el código de error 0x80246019. Aún así, considere volver a registrar la tienda de Microsoft como se indica a continuación si se enfrenta a lo mismo.
1. Presione la tecla de Windows y escriba Windows PowerShell , luego haga clic en Ejecutar como administrador .

3. Haga clic en Sí en el indicador de Control de cuentas de usuario .
4. Ahora, escriba el siguiente comando y presione la tecla Intro .
PowerShell -ExecutionPolicy Unrestricted -Command "& {$manifest = (Get-AppxPackage Microsoft.WindowsStore).InstallLocation + 'AppxManifest.xml' ; Add-AppxPackage -DisableDevelopmentMode -Register $manifest}
5. Espere hasta que se ejecuten los comandos, y ahora el problema se habrá solucionado.
Método 6: reinstalar Microsoft Store
Aún así, si enfrenta el mismo error, su Microsoft Store estaría corrupta y tendrá que reinstalar Microsoft Store. La reinstalación de Microsoft Store no es posible mediante la Configuración o el Panel de control , pero puede implementarse mediante los comandos de PowerShell como se indica a continuación.
1. Abra PowerShell con derechos de administrador como se indicó anteriormente.
2. Ahora, escriba get-appxpackage –allusers y presione la tecla Enter .

3. Ahora, busque Microsoft.WindowsStore Name y copie la entrada de PackageFullName .

4. Ahora, vaya a una nueva línea en la ventana de PowerShell y escriba remove-appxpackage seguido de un espacio y la línea que ha copiado en el paso anterior. Parece que,
eliminar-appxpackage Microsoft.WindowsStore_22202.1402.2.0_x64__8wekyb3d8bbweNota: El comando puede cambiar un poco según la versión de Windows que utilice.

5. Ahora, Microsoft Store se eliminará de su PC. Ahora, reinicia tu PC .
6. Luego, para reinstalarlo, abra nuevamente Windows PowerShell como administrador y escriba el siguiente comando.
Add-AppxPackage -register "C:\Program Files\WindowsApps\Microsoft.WindowsStore_11804.1001.8.0_x64__8wekyb3d8bbwe\AppxManifest.xml" –DisableDevelopmentMode
Método 7: sincronizar la configuración de fecha y hora
Si la configuración de fecha y hora de su computadora es incorrecta, se enfrentará al código de error 0x80246019. Varios usuarios informaron que sincronizar la configuración de fecha, región y hora en su computadora con Windows 10 les ayudó a solucionar el mismo problema. Siga como se indica.
1. Mantenga presionadas las teclas Windows + I juntas para abrir la Configuración de Windows.
2. Ahora, seleccione la opción Hora e idioma como se muestra.

3. A continuación, en la pestaña Fecha y hora , asegúrese de que las opciones Establecer la hora automáticamente y Establecer la zona horaria automáticamente estén activadas .

4. Luego, haga clic en Sincronizar ahora, como se resalta arriba.
Método 8: Ejecute el Solucionador de problemas de aplicaciones de la Tienda Windows
Debe conocer la herramienta de solución de problemas de Windows incorporada que ayuda a solucionar cualquier problema asociado con el sistema operativo. Si no conoce esta herramienta, lea nuestra guía Cómo ejecutar el Solucionador de problemas de Windows Update e implemente los pasos según las instrucciones. Una vez que haya completado el solucionador de problemas de Windows Update, se le recomienda ejecutar el solucionador de problemas de aplicaciones de la Tienda Windows siguiendo pasos similares a los que hizo antes.

Siga las instrucciones en pantalla para solucionar los problemas informados por el solucionador de problemas.
Método 9: Actualizar Windows
Siempre asegúrese de usar la última versión de Windows para evitar problemas y fallas en su PC. Si hay parches nuevos listos para instalar en su computadora, use nuestra guía Cómo descargar e instalar la última actualización de Windows 10 para instalar la última actualización de Windows .

Una vez que haya actualizado su sistema operativo Windows 10.
Método 10: cambiar la configuración del programa Insider
Si se enfrenta a este error al instalar las compilaciones más recientes, existe la posibilidad de solucionarlo cambiando algunas configuraciones en su computadora. Aquí hay algunas instrucciones para hacer algunos ajustes en la configuración del programa Insider.
1. Presione las teclas Windows + I simultáneamente para abrir Configuración .
2. Ahora, desplácese hacia abajo y haga clic en Actualización y seguridad .

3. Luego, haga clic en el Programa Windows Insider como se muestra.

4. Desplácese hacia abajo y desactive la opción Dejar de obtener compilaciones de vista previa como se muestra.

5. Finalmente, confirme el aviso, si lo hay, y reinicie la PC .
Método 11: reparar archivos corruptos
Si este código de error aún le molesta, esto podría deberse a archivos corruptos del sistema. Si su PC tiene archivos de sistema dañados, puede resolverlos ejecutando las utilidades SFC ( Comprobador de archivos de sistema ) y DISM ( Administración y mantenimiento de imágenes de implementación ). Estas herramientas integradas verificarán todos los archivos del sistema en su PC y confirmarán si están corruptos o no. Para reparar los archivos corruptos en su PC, siga nuestra guía Cómo reparar archivos de sistema en Windows 10 e implemente los mismos pasos.

Una vez que haya reparado todos los archivos corruptos en su PC.
Método 12: reiniciar los servicios esenciales
Algunos servicios en su PC deben configurarse en Automático y el estado debe ser En ejecución para evitar problemas. Como ya está molesto con este error, siga los pasos que se mencionan a continuación para reiniciar algunos servicios esenciales.
1. Presiona la tecla de Windows , escribe Servicios y haz clic en Ejecutar como administrador .

2. Ahora, desplácese hacia abajo y haga doble clic en el servicio de actualización de Windows .

3. En la ventana Propiedades , seleccione el Tipo de inicio en Automático , como se muestra.
Nota: Si el estado del Servicio es Detenido , haga clic en el botón Iniciar . Si el estado del servicio es En ejecución , haga clic en Detener y volver a iniciarlo.

4. Haga clic en Aplicar > Aceptar para guardar los cambios.
5. Repita los pasos anteriores para los siguientes servicios de Windows :
- Servicio de administrador de licencias de Windows
- Servicios criptográficos
- Servicio de Transferencia de Inteligencia de Antecedentes
- Servicio de instalación de Microsoft Store
Método 13: ejecutar la limpieza del disco
El archivo de directorio $WINDOWS.~BT almacena archivos temporales de componentes de actualización de Windows. Pero a veces, cuando este archivo está corrupto o dañado, su PC estará sujeta a muchos problemas como el error 0x80246019 de Microsoft Store. Se recomienda eliminar este archivo de directorio como se indica a continuación.
1. Presiona la tecla de Windows y escribe Liberador de espacio en disco . Luego, haz clic en Abrir .

2. Ahora, elija la unidad que desea limpiar. Aquí, hemos seleccionado la unidad C :. Presiona Enter para continuar.

3. Haga clic en Limpiar archivos del sistema .

4. Ahora, marque la casilla junto a Instalación anterior de Windows o Temporal.
5. Haga clic en Aceptar y luego en Eliminar archivos .
Método 14: Borrar archivos temporales
Si su PC no tiene espacio en el disco para instalar nuevas aplicaciones de Microsoft Store, se encontrará con este código de error. Por lo tanto, primero verifique el espacio del disco y limpie los archivos temporales si es necesario.
Paso I: comprobar el espacio en disco
Para verificar el espacio de la unidad en su PC con Windows 10, siga los pasos mencionados a continuación.
1. Mantenga presionadas las teclas Windows + E juntas para abrir el Explorador de archivos .
2. Ahora, haga clic en Esta PC .
3. Verifique el espacio en disco en Dispositivos y controladores, como se muestra. Si están en rojo, considere borrar los archivos temporales.

Paso II: Limpiar Archivos Temporales
Si hay un espacio mínimo disponible en su computadora que contribuye a este error de código de Microsoft Store, siga nuestra guía 10 maneras de liberar espacio en el disco duro en Windows , que lo ayuda a eliminar todos los archivos innecesarios en su computadora.

Método 15: Deshabilitar Proxy y VPN
A veces, el uso de proxy y redes privadas virtuales causará incompatibilidad entre las aplicaciones que contribuyen a este código de error. Se recomienda deshabilitar los servicios de proxy y VPN siguiendo nuestra guía Cómo deshabilitar VPN y Proxy en Windows 10 .

Aún así, si vuelve a enfrentar el mismo error, intente conectarse a una red de punto de acceso móvil y verifique si puede instalar aplicaciones en Microsoft Store.
Método 16: usar la dirección DNS de Google
Las direcciones del Sistema de nombres de dominio (DNS) son responsables de establecer una conexión de red entre el cliente y el servidor. Muchos expertos técnicos han sugerido que el uso de las direcciones DNS de Google les ayudó a corregir el código de error 0x80246019. Para hacerlo, sigue nuestra guía sobre Cómo cambiar la configuración de DNS en Windows 10 .

Método 17: deshabilite el Firewall de Windows Defender (no recomendado)
También se enfrentará a este error si ha habilitado el conjunto de firewall de Windows Defender. Este programa de seguridad bloquea varias características de Microsoft Store, lo que contribuye al error discutido. Si no sabe cómo deshabilitar el Firewall de Windows Defender, nuestra guía sobre Cómo deshabilitar el Firewall de Windows 10 lo ayudará a hacerlo.

Después de solucionar el problema, asegúrese de habilitar nuevamente el paquete de Firewall, ya que una computadora sin protección de Firewall está sujeta a ataques de malware.
Método 18: deshabilitar el programa antivirus (si corresponde)
El paquete de seguridad en su computadora con Windows 10 evitará que los servidores y paquetes de datos de Microsoft actualicen nuevos parches. Esto puede contribuir a este error, y cuando se enfrenta a lo mismo, debe deshabilitar el paquete antivirus, si corresponde. En algunos casos, debe desinstalar el programa antivirus por completo para evitar el error Microsoft Store 0x80246019.
Lea nuestra guía sobre cómo deshabilitar temporalmente el antivirus en Windows 10 y siga las instrucciones para deshabilitar temporalmente su programa antivirus en su PC.

Método 19: modificar los archivos de registro de Windows
A continuación, se recomienda limpiar la ruta del Registro de Windows correspondiente a la ruta de descarga de la actualización de Windows para corregir algo inesperado que sucedió con el código 0x80246019. Siempre debe tener cuidado al manejar el registro de Windows. De lo contrario, puede terminar perdiendo sus archivos. Siga los pasos mencionados a continuación para modificar las claves de registro, solucionando así el error discutido.
1. Presione la tecla de Windows y escriba Editor del registro , luego haga clic en Ejecutar como administrador .

2. Haga clic en Sí en el indicador de Control de cuentas de usuario .
3. Ahora, copie y pegue la siguiente ruta en la ruta de navegación del Editor del Registro .
HKEY_LOCAL_MACHINE\SOFTWARE\Policies\Microsoft\Windows\WindowsUpdate
3. En el panel derecho, busque WUServer y WIStatusServer .
3A. Si no puede encontrarlos, no puede eliminar la ruta de descarga de actualizaciones de Windows. Continúe con el siguiente método de solución de problemas.
3B. Si puede encontrar las entradas, haga clic derecho sobre ellas y haga clic en Eliminar .

4. Finalmente, reinicie su computadora y verifique si ha corregido el código de error de Microsoft Store 0x80246019.
Método 20: restablecer los componentes de actualización de Windows
Si hay un problema relacionado con la actualización debido a algunos servicios o componentes, debe restablecer todos los componentes de actualización para solucionarlo. Todos los archivos de actualización de Windows se almacenan en su computadora, y si están dañados o son incompatibles, debe enfrentar varios problemas frustrantes. Para reparar los componentes corruptos de Windows Update en su computadora, siga nuestra guía sobre Cómo restablecer los componentes de Windows Update en Windows 10 .

Método 21: realizar la restauración del sistema
Aún así, si está molesto por algo inesperado que sucedió con el código 0x80246019, intente restaurar su computadora con Windows 10 a la versión anterior donde funcionaba bien. Puede restaurar fácilmente su computadora a su versión anterior siguiendo nuestra guía sobre cómo usar Restaurar sistema en Windows 10 .

Método 22: crear otra cuenta de usuario
A veces, el perfil de usuario corrupto puede contribuir al error discutido, y la mejor opción es crear un nuevo perfil de usuario. En su nueva cuenta de usuario, intente instalar los programas que le causan el problema. No enfrentará el código de error ahora. Utilice nuestra guía, Cómo crear una cuenta de usuario local en Windows 10 para crear una nueva cuenta de usuario.

Una vez que haya creado un nuevo perfil de usuario, compruebe si ha solucionado el error de Microsoft Store 0x80246019.
Método 23: Reiniciar PC
Hay algunas circunstancias en las que se trata de componentes de Windows gravemente corruptos. Una forma eficiente de limpiar todos estos componentes corruptos y arrancar sus datos es reparar la instalación de la PC como se indica en nuestra guía Cómo restablecer Windows 10 sin perder datos . Siga las instrucciones de este artículo y, al final, habrá solucionado el error discutido.


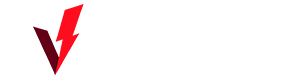
0 Comentarios