Ayer, se “filtró” una compilación de Windows 11 y las redes sociales se inundaron con capturas de pantalla de lo bien que se ve la interfaz de usuario. En este artículo, veamos cómo instalar Windows 11, qué hay de nuevo y qué esperar en la versión final que se revelará la próxima semana.
La declaración de Microsoft de que Windows 10 sería la versión final de Windows envejecida como un buen vino. Windows 11 entró en conversaciones por primera vez cuando Microsoft, en su sitio web oficial de Windows, mencionó que el soporte para Windows 10 finalizaría en 2025.
La compilación filtrada de Windows 11 está aquí
En primer lugar, creemos que esta "filtración" fue intencional y una forma de que Microsoft genere más publicidad en torno a la próxima versión importante. Treinta minutos después de la filtración, el usuario oficial de Twitter de Windows de Microsoft tuiteó esto.
Práctica con Windows 11: muchos cambios en la interfaz de usuario
Uno de los principales cambios en Windows 11 es la interfaz de usuario. La nueva interfaz de usuario hace que Windows parezca más moderno y refinado. Los elementos de la barra de tareas ahora residen en el medio de la barra de tareas de forma predeterminada.
Las pantallas de instalación y configuración son más agradables, de aspecto moderno y definitivamente están un poco por encima de la instalación de Windows 10, donde Cortana estaría parloteando e irritando.
El menú Inicio muestra las "aplicaciones ancladas" y la sección recomendada a continuación muestra principalmente las aplicaciones de trabajo y los archivos que abrió. Para abrir la lista de aplicaciones instaladas, deberá hacer clic en el botón "Todas las aplicaciones" en la esquina superior derecha del menú Inicio.
Las esquinas de la ventana de la aplicación están redondeadas, lo que hace que el aspecto general sea aún mejor. Además, los nuevos controles instantáneos le permiten organizar la ventana de una aplicación en una ubicación predefinida.
Otra cosa que notará es un nuevo ícono de "Widgets" en la barra de tareas, que aún está incompleto. Muestra el clima, las noticias de tendencia, el mercado de valores, etc. El modo oscuro también se ve increíble, pero desafortunadamente, Windows no estaba activado, por lo que no podemos mostrarlo en acción.
¿Cómo instalar Windows 11?
No le sugerimos que realice una instalación limpia de Windows 11 y reemplace Windows 10, ya que es una versión a medio hacer. La compilación filtrada puede ser inestable y podría eliminar sus datos importantes si algo sale mal.
Sin embargo, puede instalarlo en una máquina virtual como usar VirtualBox y probarlo. Aquí se explica cómo descargar VirtualBox e instalar Windows 11 en Windows o Linux.
Hay varios enlaces a la compilación no oficial de Windows 11 ISO disponibles en la web. No le recomendamos que los descargue e instale en su computadora principal. Por lo tanto, proceda con precaución. También actualizaremos este artículo una vez que Microsoft lance su versión oficial en Windows 11.
1. Para descargar VirtualBox, diríjase a la página oficial de descarga de VirtualBox, descargue el archivo .exe para Windows. Si está en Linux, puede consultar este artículo para instalar VirtualBox en Linux.
2. Haga doble clic en el archivo descargado para instalarlo. Una vez que esté instalado, abra la aplicación.
3. Ahora, haga clic en el icono "Nuevo" en la parte superior. Agregue un nombre a la máquina virtual, seleccione el tipo como Windows y la versión como Windows 10 (64 bits) . Luego haga clic en Siguiente.
4. Asigne al menos 4 GB de memoria y haga clic en Siguiente .
5. Marque la opción " Crear un disco duro virtual ahora " y haga clic en Crear .
6. Marque la opción VDI (VirtualBox Disk Image) y haga clic en Siguiente .
7. Marque la opción Asignado dinámicamente y haga clic en Siguiente .
8. Asigne al menos 35 GB de espacio en el disco duro para la máquina virtual y, finalmente, haga clic en Crear .
9. Una vez creada la máquina virtual, verá algo como esto. Seleccione la máquina virtual que acaba de crear y haga clic en el icono Inicio con la flecha verde.
10. Cuando se le solicite, seleccione la ISO que acaba de descargar y haga clic en Aceptar .
11. Realice el proceso de instalación y, una vez hecho, ¡disfrute de Windows 11!
Entonces, así es como se instala Windows 11. ¿Qué opinas al respecto? ¿Crees que Microsoft va por el camino correcto? Háganos saber en la sección de comentarios.

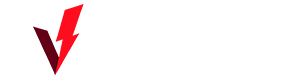

0 Comentarios