Winmm.dll es un archivo que está directamente relacionado con Windows Multimedia API para Joysticks y funciones de audio. Muchos usuarios han experimentado varios errores asociados con la falta de Winmm.dll. Hay muchas razones por las que Winmm.dll es un error que falta. Sin embargo, este error es común y se puede resolver fácilmente siguiendo algunos de los métodos.
¿Cómo reparar el error de Winmm.dll falta en Windows 10?
Por lo general, errores como estos se deben a daños en la configuración de Windows, cambios en las claves del registro o los archivos de la API multimedia de Windows están dañados. Sin embargo, pocos métodos le ayudarán a resolver el error.
Cinco métodos diferentes le ayudarán a corregir el error que falta Winmm.dll en Windows 10. Veamos una guía paso a paso de estos métodos.
Método 1: Restaure el archivo winmm.dll de la Papelera de reciclaje
Este es uno de los métodos más comunes para corregir el error, ya que alguien podría eliminar por error el archivo winmm.dll y luego puede restaurarlo desde la Papelera de reciclaje. Siga los pasos dados para restaurar el archivo winmm.dll de la Papelera de reciclaje:
- Primero, encienda su PC y abra la carpeta Papelera de reciclaje
- Ahora, busque el archivo winmm.dll y haga clic derecho sobre él
- Desde allí, seleccione una opción Restaurar , el archivo se reubicará
- Después de eso, intente ejecutar el programa y verifique si el error está resuelto o no.
Método 2: Restaurar sistema
Si ha cambiado recientemente el sistema y cree que el cambio causa el error, debe restaurar el sistema. Podría resolver el error winmm.dll.
Restaure los cambios del sistema siguiendo los pasos dados:
- Abrir el cuadro de diálogo de ejecución pulsando de Windows + R llaves.
- Allí escriba " rstrui" y haga clic en Aceptar.

- Se abrirá una ventana de restauración del sistema
- Allí, haga clic en Siguiente y marque la casilla de verificación para mostrar más puntos de restauración, para verificar la lista completa.

- De la lista, seleccione el punto de restauración de la fecha que cree que estaba funcionando correctamente.
- Luego presione Siguiente y haga clic en Finalizar .

- Después de esto, reinicie su computadora y verifique si el error winmm.dll está resuelto o no.
Método 3: desactivar temporalmente el antivirus
Muchos software antivirus detectan archivos maliciosos y no permiten que se ejecuten en el sistema. Entonces, en este caso, podría haber un problema con el software antivirus, ya que podría pensar que el archivo Winmm.dll es malware y, debido a eso, impide su ejecución.
Para deshacerse de esto, puede deshabilitar el software antivirus durante un tiempo y verificar si el archivo funciona o no. Si está funcionando, incluya en la lista blanca el archivo .dll del antivirus.
Método 4: ejecutar el escaneo de archivos del sistema a través de CMD
Debe ejecutar el comprobador de archivos del sistema a través del símbolo del sistema para reemplazar el archivo winmm.dll. Los archivos del sistema son importantes para que la PC funcione sin problemas. Esto podría resolver el error, así que siga los pasos dados:
- Primero, abra el símbolo del sistema desde la barra de búsqueda del escritorio, escribiendo "cmd"
- Abra CMD con Administrador .
- En la ventana de CMD, escriba SFC / scannow y presione enter.
- Una vez hecho esto, reinicie su computadora y verifique si el programa se está ejecutando o no.
Si esto no solucionó el error, intente ejecutar DISM en CMD.
- Primero, abra el símbolo del sistema desde la barra de búsqueda del escritorio, escribiendo "cmd"
- Abra CMD con Administrador .
- Allí escribe DISM.exe / Online / Cleanup-image / Restorehealth y presiona Enter.
- Ahora, reinicie su computadora y verifique si el problema está resuelto o no.
Método 5: reinstalar el programa
A veces, el problema está en el programa en sí, por lo que es mejor volver a instalar el programa que usa el archivo winmm.dll. A continuación, se explica cómo reinstalar el programa afectado.
- Prensa de Windows + R llaves juntos y abrir una RUN cuadro de diálogo
- Escriba " appwiz.cpl" y haga clic en Aceptar. Se abrirá una ventana de Programas y características .

- En la lista de aplicaciones, busque el programa que muestra el error.
- Haga clic derecho sobre él y haga clic en la opción Desinstalar .
- Será como para la confirmación, haga clic en Sí.
- Una vez que haya terminado, reinicie su PC y descargue la última versión de la aplicación que ha desinstalado.
- Instálelo y vuelva a ejecutar el programa para comprobar si el problema está resuelto.
Estas fueron algunas de las mejores soluciones para el problema de error "Falta Winmm.dll en Windows 10". Esperamos que estos métodos le hayan ayudado a solucionar el error en su PC con Windows 10.

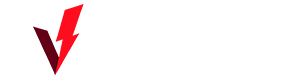
0 Comentarios