La instalación y el uso de Python en Windows 10 es sencillo y sencillo. El procedimiento de instalación se puede seguir en solo tres pasos en nuestro artículo.
- Descarga los archivos de instalación
- Ejecute el instalador ejecutable de Windows
- Agregue Python a las variables ambientales PATH.
Para instalar Python, necesitamos descargar el instalador ejecutable oficial de Python del sitio oficial. A continuación, debe ejecutar este instalador y completar los pasos de instalación. Finalmente, puede configurar la variable PATH para usar Python desde la línea de comando.
Pasos para instalar Python en Windows 10
Podemos elegir la versión de Python que deseamos instalar. Se recomienda instalar la última versión de Python, que es 3.8.2 al escribir este artículo.
1.) Descarga los binarios del instalador de Python
- Abra el sitio web oficial de Python en el navegador web. Luego navegue a la pestaña Descargas para Windows.
- Después de eso, la última versión de Python 3. En nuestro ejemplo, elegimos la última versión de Python 3.8.2.
- Haga clic en el enlace para descargar el instalador ejecutable de Windows x86 si está utilizando un instalador de 32 bits. En caso de que su instalación de Windows sea un sistema de 64 bits, descargue el instalador ejecutable de Windows x86-64.
NOTA: La serie Python 3 no funcionará en sistemas en ejecución WindowsXP
2.) Ejecute el instalador ejecutable
Una vez que se haya descargado el instalador, ejecute el instalador de Python.

Marque el lanzador de instalación para ver las casillas de verificación de todos los usuarios. Además, también podemos marcar la casilla de verificación Agregar Python 3.8.2 a la ruta para incluir el intérprete en la ruta de ejecución, y puede marcar agregar la ruta de Python, por lo que no es necesario que lo haga manualmente. Si desea hacerlo manualmente, puede consultar el paso número 3 como referencia.
Seleccione Personalizar instalación.

Elija las características opcionales simplemente marcando las siguientes casillas de verificación:
- Documentación
- pepita
- tcl / tk y IDLE (para instalar Tkinter e IDLE)
- El conjunto de pruebas de Python (para instalar el conjunto de pruebas de la biblioteca estándar de Python)
- Instale el lanzador global para archivos `.py`. Esto hace que sea más fácil iniciar Python
- Instalar para todos los usuarios
Haga clic en Siguiente .
Esto nos lleva a las Opciones avanzadas disponibles al instalar Python. Aquí, seleccione las casillas de verificación Instalar para todos los usuarios y Agregar Python a las variables de entorno .
Opcionalmente, podemos seleccionar Asociar archivos con Python , Crear accesos directos para aplicaciones instaladas y otras opciones avanzadas. Tome nota del directorio de instalación de Python que se muestra en este paso. Lo necesitaría para el siguiente paso.
Después de seleccionar las opciones avanzadas, haga clic en Instalar para iniciar la instalación.

Una vez finalizada la instalación, las ventanas mostrarán una ventana de Configuración correcta de Python .

3.) Agregar Python a las variables ambientales
El último paso (opcional) en el proceso de instalación es agregar la ruta de Python a las variables del entorno del sistema. Este paso se realiza para acceder a Python a través de la línea de comandos. En caso de que hayamos marcado la opción Agregar a ruta, este paso no se debe seguir; puede evitar este paso. De lo contrario, este paso se realiza manualmente de la siguiente manera.
En el menú Inicio, busque "configuración avanzada del sistema". Seleccione "Ver configuración avanzada del sistema".
En la ventana "Propiedades del sistema" , haga clic en la pestaña "Avanzado" .

Y luego haga clic en el botón "Variables de entorno" .
Busque el directorio de instalación de Python en su sistema. Si siguió los pasos exactamente como se indica arriba, Python se instalará en las siguientes ubicaciones:
- C: \ Archivos de programa \ (x86) \ Python39: para instalación de 32 bits
- C: \ Archivos de programa \ Python39: para instalación de 64 bits
PD: si no ve la carpeta de python en los archivos de programa, navegue hasta la siguiente ubicación
C: \ Usuarios \ Nombre de usuario \ AppData \ Local \ Programas \ Python \ Python39El nombre de la carpeta puede ser diferente de "Python39" si la instalación se realiza con una versión diferente. Busque una carpeta cuyo nombre comience con Python.
Agregue las siguientes entradas a la variable PATH, como se muestra a continuación:

4.) Verifique la instalación de Python
Ahora hemos instalado Python 3.7.3 con éxito en Windows 10. Podemos verificar si la instalación de Python es exitosa o no a través de la línea de comandos o la aplicación IDLE instalada junto con la instalación.
Busque el símbolo del sistema, ábralo y escriba "python" cuando se abra el símbolo del sistema. Los usuarios pueden ver que Python 3.8.2 se instaló correctamente.

Una forma alternativa de acceder a Python es buscar "Python" en el menú de inicio y hacer clic en IDLE (Python.exe).
Desde el escritorio del editor
Podemos comenzar a codificar en Python utilizando el entorno de aprendizaje y desarrollo integrado (IDE). La codificación se puede realizar en ambos lugares, ya sea desde CMD o IDLE. Entonces, ahora estamos listos para codificar y hacer programas en Python en nuestro sistema Windows 10. ¡Disfrutar!

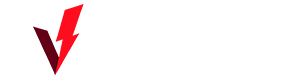
0 Comentarios